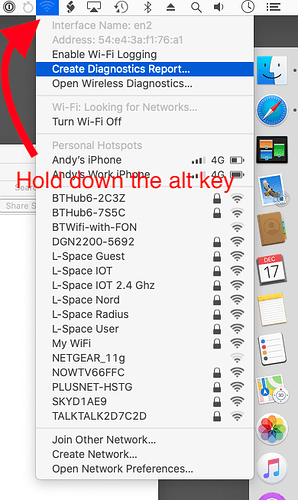Mr.Frog; I haven’t figured it out on my MacBook but on my iPhone, as mentioned by NogBadTheBad, you go into the “main settings” of your phone, not just in the app.
I have checked to the best of my ability and I believe the two Airport Express units are 802.11n and the Extreme 802.11ac.
My main router is dual band, I think it says 802.11 b,g,n on 2.4ghz and I only use 2.4ghz as 5ghz doesn’t reach the areas I need it to cover.
Does the different wifi standards affect my network much or at all?
Was going to say it might explain some of your issues if you have the same SSID on 2.4 & 5 Ghz, but it looks like you do what i was going to suggest next as you mention “I only use 2.4Ghz”
Are your Wi-Fi channels 1, 7 & 13 ?
Download Netspot from the App Store.
Try holding down the alt key over the Wi-Fi icon and left click:-
My wifi channels are 1, 6 and 8 and unfortunately, with so many neighbours (apartment living in a busy city) those are by far the clearest channels. 9, 10, 11 and 12 are already quite high signal neighbour’s channels in use.
I am aware of the Alt+click on wifi to get the info on my MacBook thank you for the reminder.
Thanks guys … I’ve now successfully activated the wifi scanner through the iOS settings. I was looking in the wrong place (Airport Utility app itself)
It did mention a potential battery drain, so I wondered if it’s essential to use, in order to automatically and seamlessly switch between the two wired access points (connected via Cat 6a between the rooms). In my case, the one in the 1st floor lounge and the other in the 3rd floor bedroom
I may be mistaken but I thought that using the wifi scanning was simply to establish the relative signal strengths of each access point, to see if the thresholds were being reached or exceeded.
Once you’ve run the wifi scanner to see what signals your device might be receiving you may turn wifi scanning off again.
Cool … I wasn’t sure if it was to ensure that devices would switch between access points automatically (by scanning?) … which is what I’m trying to do 
Just to clarify … if I use an Apple Time Capsule in one room and connect it to an Apple Airport Express in another (using Cat6a), will the WiFi signal switch automatically on my iPhone to the nearest access point (Time Capsule or Airport Express) for the strongest signal?
This is using two Apple devices, hardwired together to provide an access point at the two extremes of the house (1st and 3rd floor).
If the Time Capsule is connected to the ISP supplied fibre modem, then it needs to be set up in bridge mode and ‘create a new network’ (wifi). So what about the second Apple device (Airport Express) connected to the Time Capsule via Cat6a … should that be ‘extend existing network’ or again be in bridge mode and ‘create a new network’ BUT use the same SSID name?
Furthermore, would it be better to connect both devices independently to the ISP Modem/Router … one on the 1st floor with a patch lead and the other using the Cat6a cable from the ISP supplied modem, all the way up to the 3rd floor and into the second Apple device? In which case, is the one upstairs ‘create a new network’ (same SSID) or ‘extend existing network’ (created for the Time Capsule)?
Wow, this is complex … all I want, is to have my iPhone (or other WiFi devices) automatically switch to the strongest WiFi signal - depending where it is … i.e. automatically switch from the access point downstairs, to the one upstairs, as I climb the stairs!!!
The main Naim streamer lives on the 1st floor and the Mu-so on the 3rd floor and I want them hardwired to the respective access point (Apple device) 
Here is the Apple Support document for building roaming networks using all-Apple devices:
Looks like you only want one box to “create” the network, and all others to “extend” (wired extending, as you plan, is the better and faster way compared to wireless extending… but they use extend in the sense that you have only one wireless network, connected in bridge mode to your wired home network).
Here is the other “context setting” Apple Support document:
On the wired side, it won’t matter whether both Apple boxes (ie your Capsule and Express) are connected to two switch ports on your ISP modem / router or if you daisy chain them, plugging the Capsule into the router switch then the express into a port on the Capsule switch. The important thing is to note the use of the WAN and LAN ports on the Capsule and Express boxes: use the WAN port for the main “incoming / upstream” wire (ie going back to the router) and the LAN ports for anything local such as another computer or music player or even another daisy chain switch if you need more wired connections.
As for the automatic swapping of you wireless device (iPhone) from the weaker to the stronger Access Point, keep in mind that it is set at a threshold, so it won’t swap over as soon as a closer point is stronger, but will switch over when the weaker one becomes too weak and a stronger one is available.
I hope this helps… it’s cool to read and so on, but honestly, you can likely configure it either way and leave it where you find it functions best!
Regards alan
Thanks Alan, really appreciate all your help. I had seen some of these Apple docs previously, but since they no longer support Airport devices, it’s well out of date (2016) and the Airport Utility has completely different options for setting up (using the latest firmware version) … shame Apple didn’t update these docs to reflect the firmware update!
A bit more Google research and adapting the old Apple guidance, plus a little experimentation … I am pleased to say that it’s now all sorted!!!
Here is the solution, which works!!!
- WiFi turned off on ISP supplied fibre modem/router (on 1st floor)
- Airport Express (acting as primary WiFi access point on 1st floor level), WAN port connected to ISP modem.
- Set up in bridge mode to “Create a wireless network” and connect to internet using DHCP - WiFi name (SSID) and password created
- Cat6a cabling from LAN port of Airport Express, to the 3rd floor upper level and connected to Apple Time Capsule’s WAN port
- Time Capsule also set up in bridge mode to “Create a wireless network” and connect to internet using DHCP … NOTE: “create a wireless network” MUST be used with a wired connection in order to connect both devices via ethernet, whereas “extend a wireless network” is used with a wireless connection between them.
- During this set up, the Time Capsule automatically adopts the same settings as the primary device (Airport Express downstairs), since they are linked together with the Cat6a ethernet cabling
Once again, it is important when using ethernet to connect the devices, that “extend wireless network” is NOT used. Always use “create a wireless network” on all devices.
I am pleased to report that the WiFi is now excellent throughout the house and I can only assume, that the iPhones etc are automatically switching between the two access points, enabling me to control all the Naim devices, which are connected via ethernet to the nearest Apple device.
Hope my "experience: may be of some help to others 
Fantastic job, great news… good wifi is a very good thing indeed! Enjoy Christmas time with music and peace.
Regards alan
You too Alan … thanks again 
Your setup sounds too complicated unnecessarily, I would suggest that you get a mesh wifi system for a long term stability and usage.
Not really… it works very well and is simply two access points joined together with a length of Ethernet.
If it ever gives up the ghost, then yes, mesh may very well be the way to go 
Correct, that is what you need to do, plus usually set the same authentication settings. no other fancy bits and pieces …
Ensure the wireless access point is simply that… some consumer devices call it ‘bridge mode’.
The clever bit for switching access points to the strongest for such a basic setup is underneath the covers of the device itself, not in the access points…
Do avoid ‘extended’ Wi-fi configurations… they worked well in days past when the uses and demands were a lot less demanding as now… they tend to provide rather severe capacity limitations now on to your Wireless network.
The best way unless you are using dedicated home mesh systems, is to use Ethernet to connect the access points together as you now have done, or better still cooperating wireless access points… and join the Ethernet links together through a switch. This will provide the best performance and will also usually exceed the performance of a home mesh system, though the latter can be easy to setup.
Cooperating access points from the likes of Ubiquiti and many others can be set to load balance… useful for busier wireless networks with heavy users such multiple HD video streamers and other uses… basically these are similar to home mesh systems but are usually far more capacity performant as they are Ethernet connected.
After trying a few years ago and setting up different wifi SSID names to ensure I know which AP I’m connected too, I’ve now taken this advice and made sure all AP’s were using the same SSID names and importantly (it seems) the same authentication settings, I can now roam freely around our 2-storey apartment automatically 
I’m pretty sure after any power cuts, I’ll have to carefully re-boot in a specific order to ensure my QB’s connect to the strongest signal again though…
You can connect Ubiquiti APs without an Ethernet connection Google Ubiquiti wireless uplink and check out PDF data sheet
Following this thread with interest, as I have similar issues.
Simon and others : when you say “ set the same authentication settings” do you mean just set the Wi-fi Password to the same, or is there more to authentication settings than just the password ?
Thanks and happy new year …
Paul
It is the authentication method and password… such as WPA2.
This all helps if the access points are cooperating and support as well as the client 802.11r… by making the roaming a lot quicker by not having to re authenticate. I don’t know whether Naim Devices support 802.11r