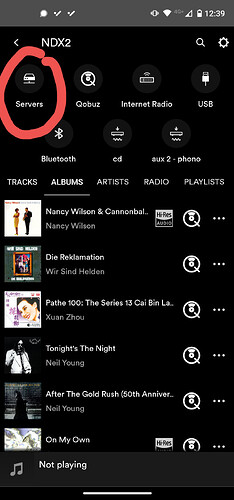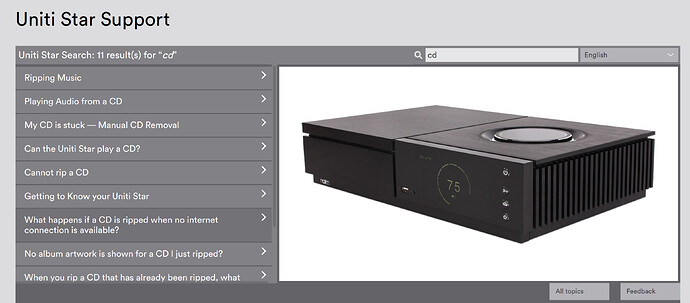I am using an external USB SSD disk formatted for Windows 10 with my Uniti Star. Each album is in a separate sub-folder within a folder for each artist.
When I access this disk from the Uniti Star, all I see is the list of windows folders for each artist. I have to navigate to the artist at find a list of folders with albums and then select the album to get a list of track filenames.
Is is not possible to get a display of album covers in artist or album name order, as my A&K does automatically?
Steve
Is Server mode enabled and are you looking via the server input?
This old thread may help here:
Have you configured the USB SSD yet? If not got to Manage Music on the app then configure music stores, then new music store and chosing the keep music option.
Hi Paul. Thanks for replying. I had not configured it as a Music Store. I went into the app and went into configure music store. It didn’t give me and “new music store” option, it just said I had to format the disc (already done on my computer). When formatted, it appeared OK on the Uniti Star, but when I loaded some music onto the disc from my computer, the Uniti Star now says “there are no connected USB devices”, even though it works fine when connected to my computer.
What am I doing wrong?
Richard, I did read the old thread, but am mystified by what “Server mode” is and by how I can access my USB drive via “Server mode” I looked through the Naim App, but am none the wiser.
,
Server mode allows other UPnP client streamers to access and play music on the built in server/music store on your Star. You don’t need to enable it for other purposes.
In the Naim app Settings (the gear cog top right) > Other Settings > Server mode. Enable it. This makes the streamer act as a music server, so that other streamers on the network can see the music on the Star, but also the Star itself can access it in the same way. For this, go back to the main app screen and choose the Server input. If you do not see it, go back to Settings > Input Settings and tap Servers, then enable it. Go back to the main screen and the Server input should be there
And just to repeat: storage attached to the Uniti can be viewed via the (local) server view via the Naim app without enabling server mode. It takes a couple of minutes of indexing, after plugging it in. (The USB access mode is available immediately, but does not care about matter data; just like a simple file access/file browser mode.)
The server mode helps, when you want to access the music from other UPnP players in your network.
I see, thx for correcting. I never used this myself and was just going by what Richard had written
Yes, it’s reoccurring time and again.
(I’m just sure about this, because it’s the way I always configured my Atom with local USB-SSD. I’d actually have to test again, how the UPnP works; currently I most often have no USB attached. What the help text does explicitely say, it prevents the Uniti from going to sleep (the one with clickety-click) - keeping it available as server for other devices.)
Suedkiez, thank you for your detailed help. Is the “Server input” called “Local Music”? If it is, I can see it, but it doesn’t have anything in at at the moment. I will try adding the USB drvie and see if that works.
It’s Servers on the main screen, and if you click this, you see Local Music. This is on Android:
If you also have a UPnP server, you find both Local Music and the UPnP server under Servers
Suedkiez,
Thank you, your posts have been most helpful in understanding the Uniti Star. I can see the Local Music under Servers, but it is empty and I don’t know how to get music into it. If I try to rip a CD, it wants me to configure a music store on an external drive, it doesn’t allow me to save ripped music into the Local Music store. How did you get anything into it?
Steve
I don’t have a Star (the only ripping unit of the Unitis); for plugging in your own music (e.g. copied from a PC/Mac), and formatted USB drive (stick, HDD, SSD) should do - I think it accepts FAT32, exFat, and NTFS. You just need to copy the files (with folders as you like) onto the disk and plug it in.
- USB input: You can browser the content here immediately, but don’t see meta data.
- The Servers → Locally stored menu will show the meta-data based view (by artist, by title, by album, … sorting and the stuff).
Note: “locally stored” still means on an externally attached drive (or SD-Card).
From what I heard/read, for ripping the Star wants to “prepare” external drives by itself to be “ready to rip and manage”. I don’t have experience here, so best consult the manual or a Star user should comment on that part.
(I assume, you can store your own music next to the ripped/stored music the Star creates after initialization; but I don’t know. Might be, the initialization initially wipes the whole disk, if this includes a formatting procedure. The Star manual should describe this?)
I am glad that I could be helpful. To get music into the Local Music input, you copy the files to a USB stick or hard drive and plug it into the Star. Then it takes a while until the Star has indexed the music on the USB stick, and then the app, through Servers > Local Music, should display it with album covers, etc. - instead of just showing the generic folder icons like when you are using the “USB” input in the app.
I thought that this was what you were looking for in your opening post.
Unfortunately, this is as far as my knowledge goes. I only used a Nova briefly in the past, and don’t have a Star and never tried its CD ripping functionality. Based on my limited knowledge, it looks to me like @PhilippVH’s post directly above is on the right track. I am sure a Star user will be able to help further. Until someone shows up, maybe the online help is helpful? Go to https://www.naimaudio.com/product/uniti-star/support and search for “CD”, then you will get a list of topics to read:
I’d like to thank everyone who has helped me with this issue, I now understand it a lot more and have got things working much better as a result of all your help.
Steve
This topic was automatically closed 60 days after the last reply. New replies are no longer allowed.